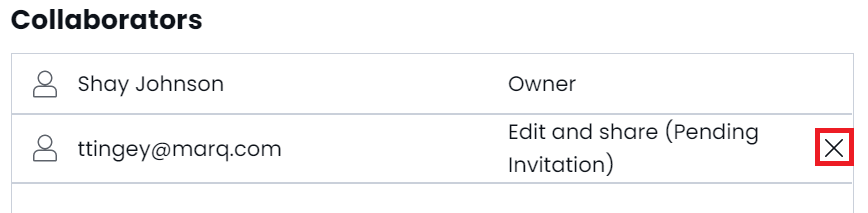Marq projects come equipped with collaborative tools that make working together easier. This tutorial will teach you how to use real-time collaboration, comments, and chat so you don’t have to work on a project all by yourself.
Jump to a section:
How to collaborate
If you’d like to invite others to work on a project with you, you’ll simply need to send them a link or an emailed invitation.
- In the Marq editor, click on the Collaborate icon on the top right corner of your page.

- Send an invite to an individual user, a group on your team, or your entire team by typing the email address or name of the individual or group you want to invite. If you still need to set up a group, learn how. Select their level of access from the drop-down before clicking “Share”.
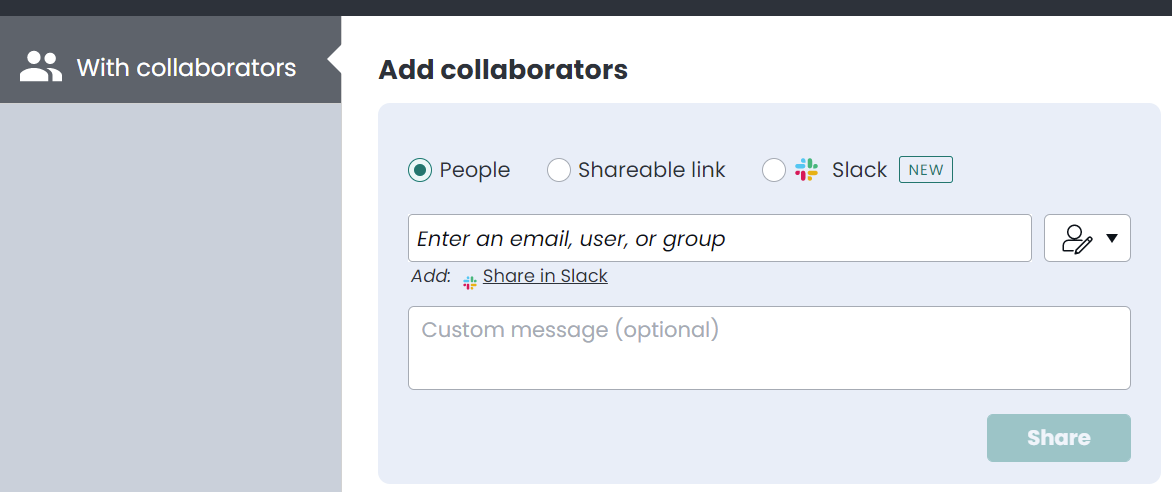
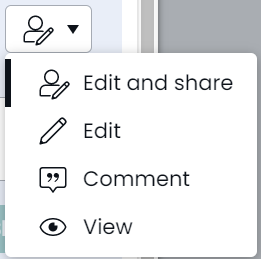
- While sharing, you can also leave a comment and select if you would like for them to receive an email notification.
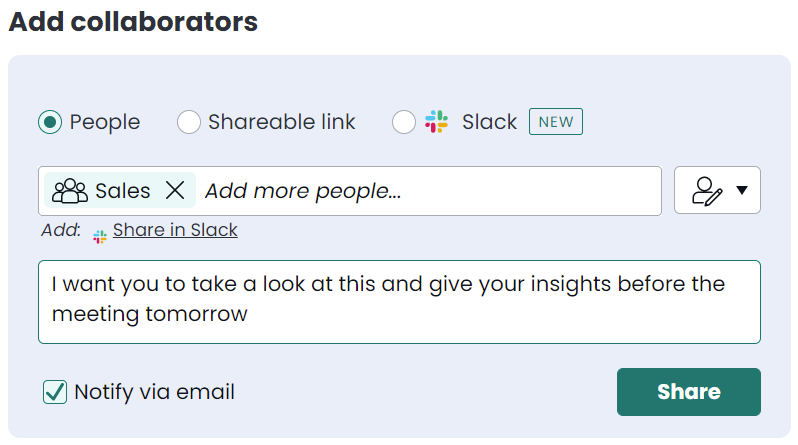
Note - if you don't have a team account, a user must accept the 'share' invitation from their notifications or email in order to see the shared project. If you do have a team account, when you share the project, they will automatically have access to the project. You have the option of selecting 'notify via email'
Shareable Link
If you want your recipients to be able to pass the project to others, click "Shareable link". Here you can configure if the link is restricted to your organization or the public. Anyone who uses this link must have a Marq account to edit, comment, or view. (prefer them to not need a Marq account? Publish the project instead).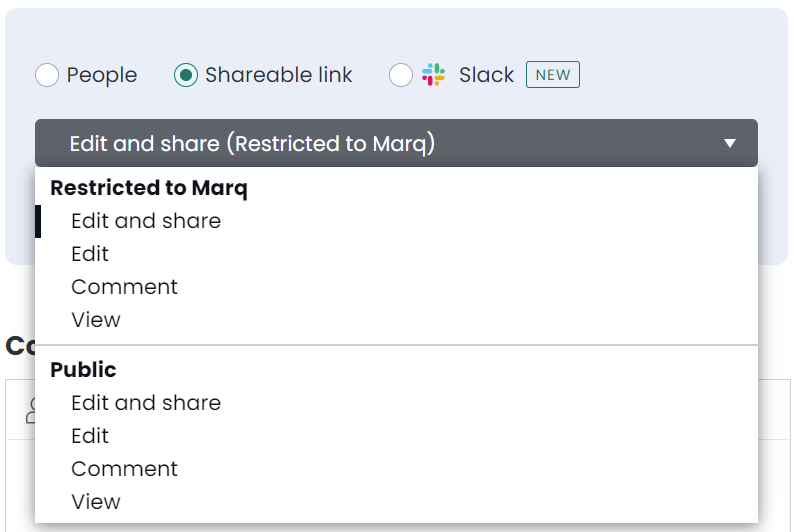
You can also use the checkbox 'make this a single use link' if you only want the link to be accessible one time.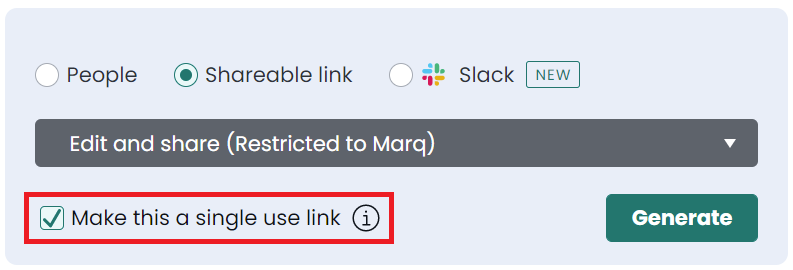
Slack
If you prefer Slack as your method of sharing and have the Slack integration configured, you can share with a Slack member and they will receive a notification to view/access the project in their Slack feed. Simply type a username or channel to begin
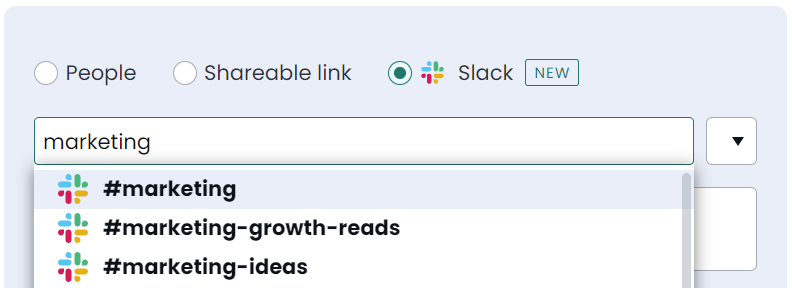
Other methods of sharing
You can also do this from the projects page or place the project in a shared folder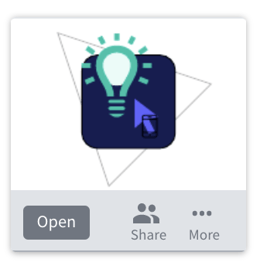
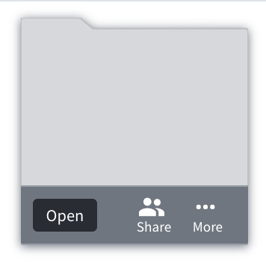
Accepting a share notification
Email:
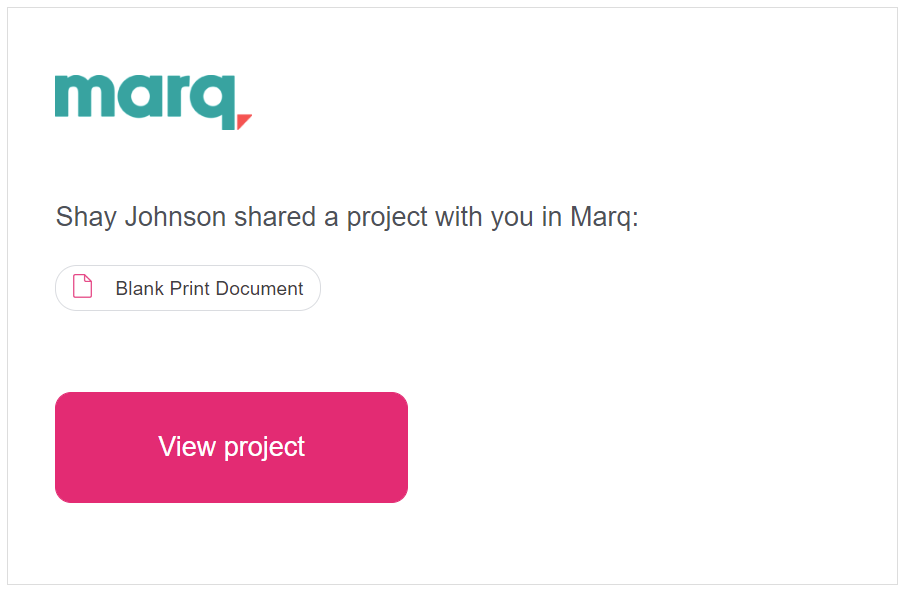
Notification bar (located on the projects page):
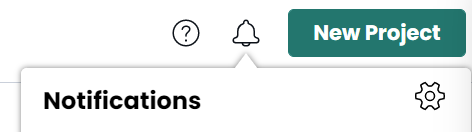
Checking on the status of a shared project
If you look in the 'collaborators' section, you can see if a project is still pending an invitation (waiting for them to accept it or not). To resend, remove their invitation and share it with them again.
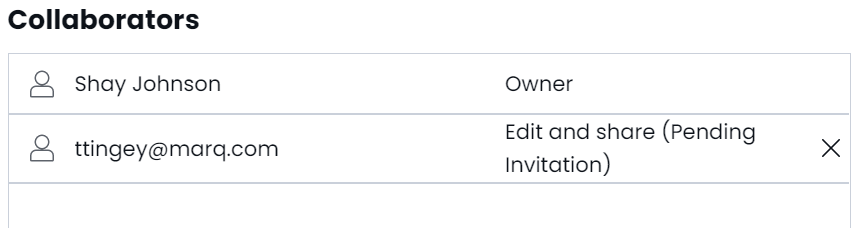
Requesting share access
If you land on a project link that is not shared with you, you can request access. The project owner will receive a notification to grant access.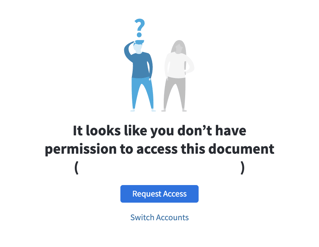
Granting share access
If someone requests share access, you will get a slack notification (if integrated) and email. Here you can decide if they should have 'edit and share access', edit, comment, view, or ignore.
Collaborating
You will see an icon in the top right corner if someone else is viewing and working on the same project as you.
Commenting
Chat
Accessing all shared projects
If you want to locate all shared projects, go to the 'shared with me' section in your 'my projects' page. Any folders that are shared with you will also show in the sidebar with a collaborator in the icon.
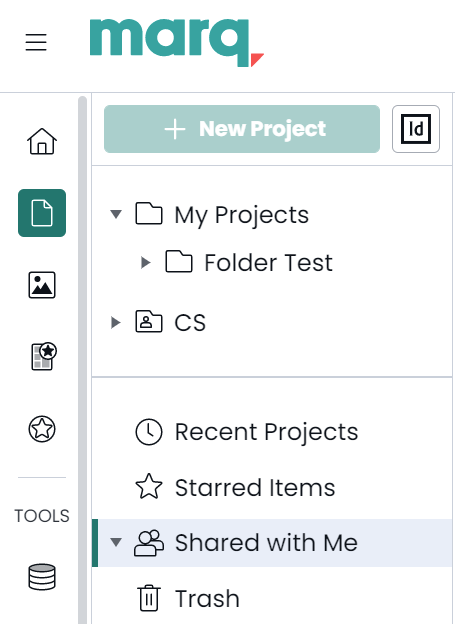
Mange share levels or unshare a project
Use the 'X' to remove collaborators. To manage share levels, reinvite the user with different share levels.