Set up your slack for notifications to receive approvals, shares, and other notifications from Marq. You can also use actions to create documents and notes.
Jump to a section:
| Supported Actions in Slack |
| How to integrate with slack |
| Slack permissions |
Supported Actions in Slack
To create a project in Slack:
Option 1: Click ![]() to create a blank project.
to create a blank project.
Slack users can now use the /Marq command to instantly create and share projects for quick and easy collaboration.
Just type /Marqin any Slack channel, and we'll post a link in that channel to a new project that anyone on your team can edit.
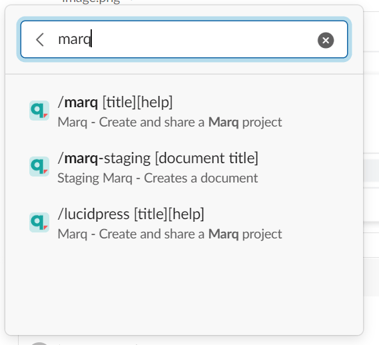
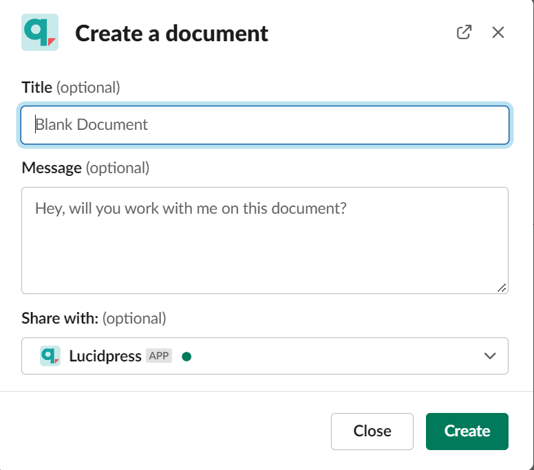
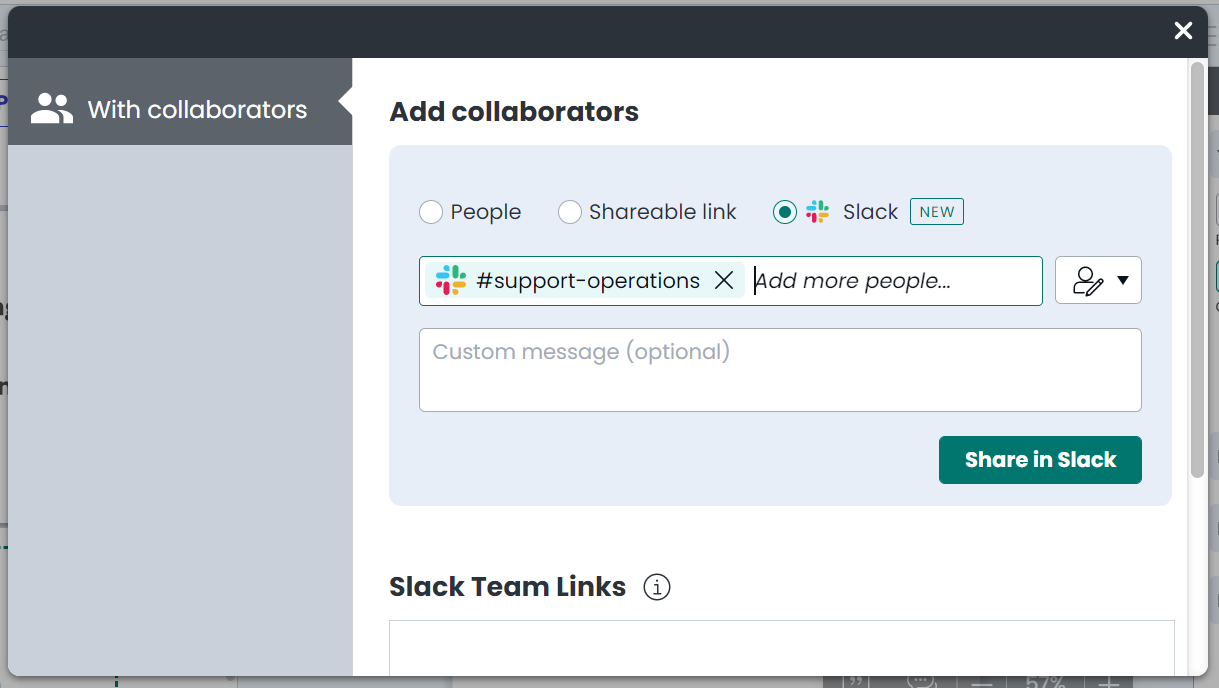
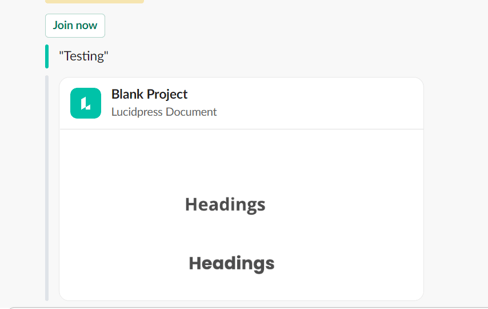
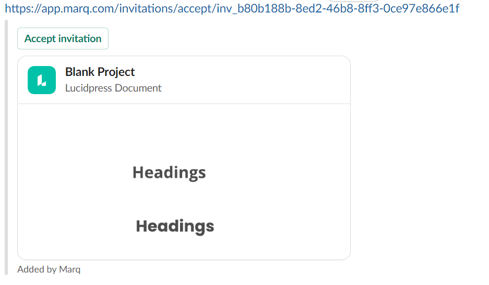
- someone leaves a comment on a project
- someone shares a project or folder with you
- someone requests approval
- someone requests access to a project or folder
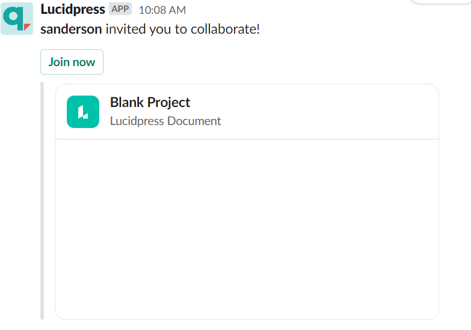
1. Connect your team Marq account to your team Slack account:
- Navigate to 'Team,' then 'App Integration,' then 'Slack'
- Click the Add to Slack button.
- Login or register a Marq account.
- Grant Slack access to your Marq account.
- Grant Marq permission to access Slack's list of names, channels, and the ability to send a message upon autocomplete (standard permissions).
- Accept the installation.
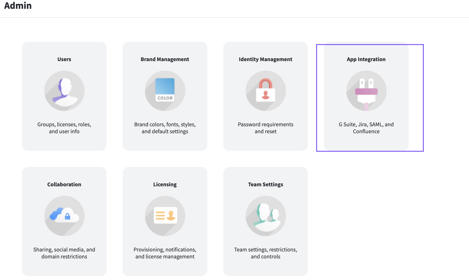
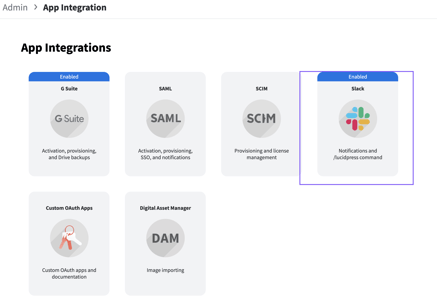
2. (Individual users) Connect your individual Marq account to your team Slack account:
- Navigate to your account settings
- Click Integrations
- Click Connect
- Grant permissions
- Accept the installation
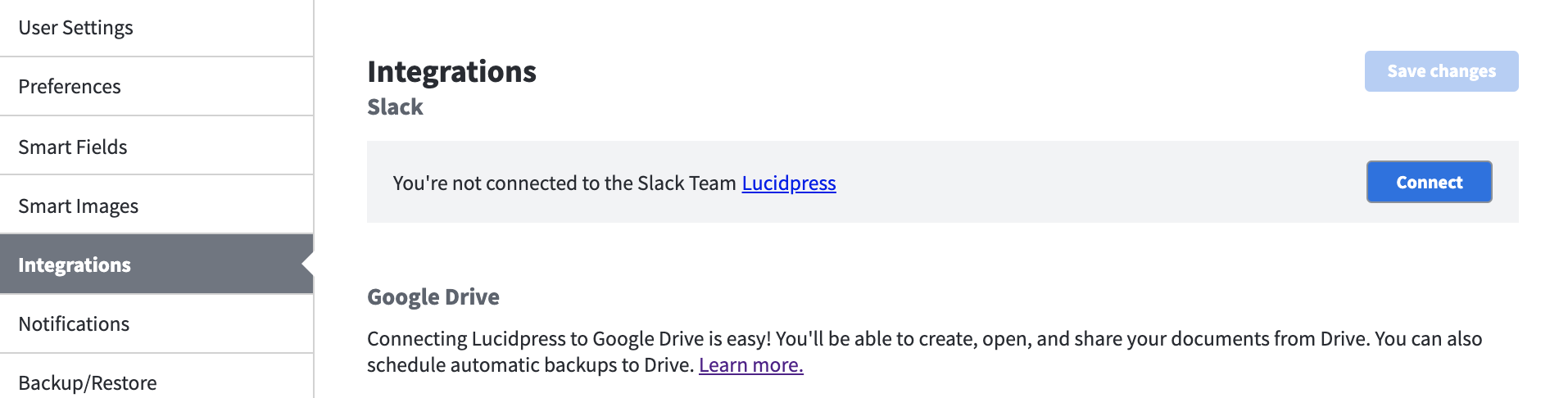
What are Permissions used for?
Add commands to (Your team name)
Slack users can use the /Marq command to instantly create and share projects for quick and easy collaboration.
Send messages as Marq
Marq will send messages when it shares projects directly with members of your team or on public Slack channels.
Access information about your public channels
Users can share projects directly into public Slack channels from Marq's Share dialog.
Access your team's profile information
Users can share projects directly with anyone on your Slack team from Marq's Share dialog.