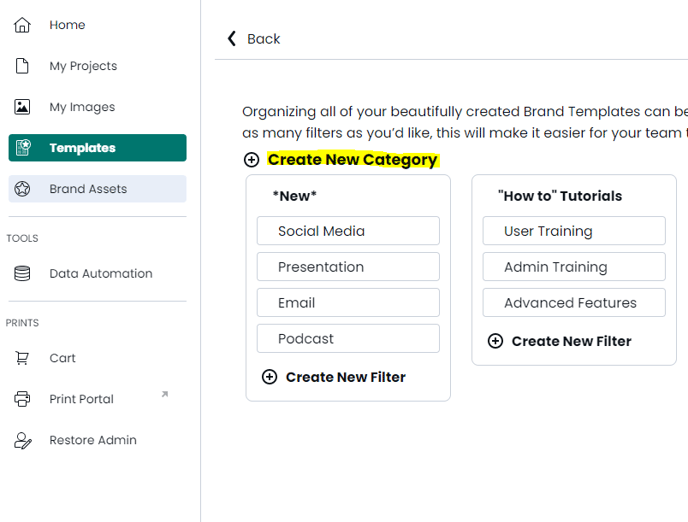Templates are powerful. Create a template that can be shared across your team where they can create their own versions of the document you created. Learn everything you need to know about Marq templates:
Types of templates
In the “Template” tab on the left, you will see a list of four types of templates:
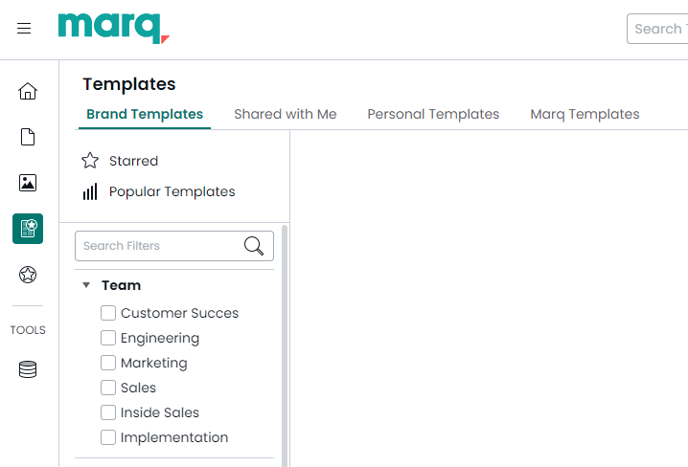
Brand Templates: These are core to your brand and are commonly used by your users. Most of your templates will be found here because you can fully customize the category bar on the left.
Personal Templates: Any templates you create will be found here.
Shared with Me: If someone shared a template with you, you can find them in this section.
Marq Templates: All Marq templates are located here.
Create a custom template
Step 1: Create a new project.
Make it snazzy! Put images and text as placeholders where needed. Consider watching this video: Customize a standard template.
Step 2: Add smart fields
If you want your project to auto-populate with information, add smart fields to your text. See our “Smart Fields” article to learn more.
Step 3: Add locking
Marq has various types of locking you can apply to objects to keep your brand consistent. The Team and Business subscriptions allow you to utilize the full capability of locking. Our other subscriptions allow you to fully lock objects.
To learn more about locking, visit our “Locking” article.
Step 4: Adjust the size of the text boxes
If you lock your text boxes, remember to make the size of your text boxes the largest it can be. For example, if you have a short text box, but someone has a long name, the text might not fit. When locked, the text box will not automatically expand.
Step 5: Convert to a template
Locate your project. Click "More", then "Convert to Brand Template" (if you want it to be in the template section) or "Convert to Template" (if you want it to be a personal template on your "My projects" page).
NOTE: The conversion process takes some time. Wait until the project is fully converted before clicking on anything else.
Create a personal/shared template
To create a personal or shared template, simply right click the project in your docs list and then click "convert to template". Once you convert to a template, you can share as "view-only" to anyone you would like to create a project from the template without editing the original. Users can create a project from your template by hovering over the template and clicking "new".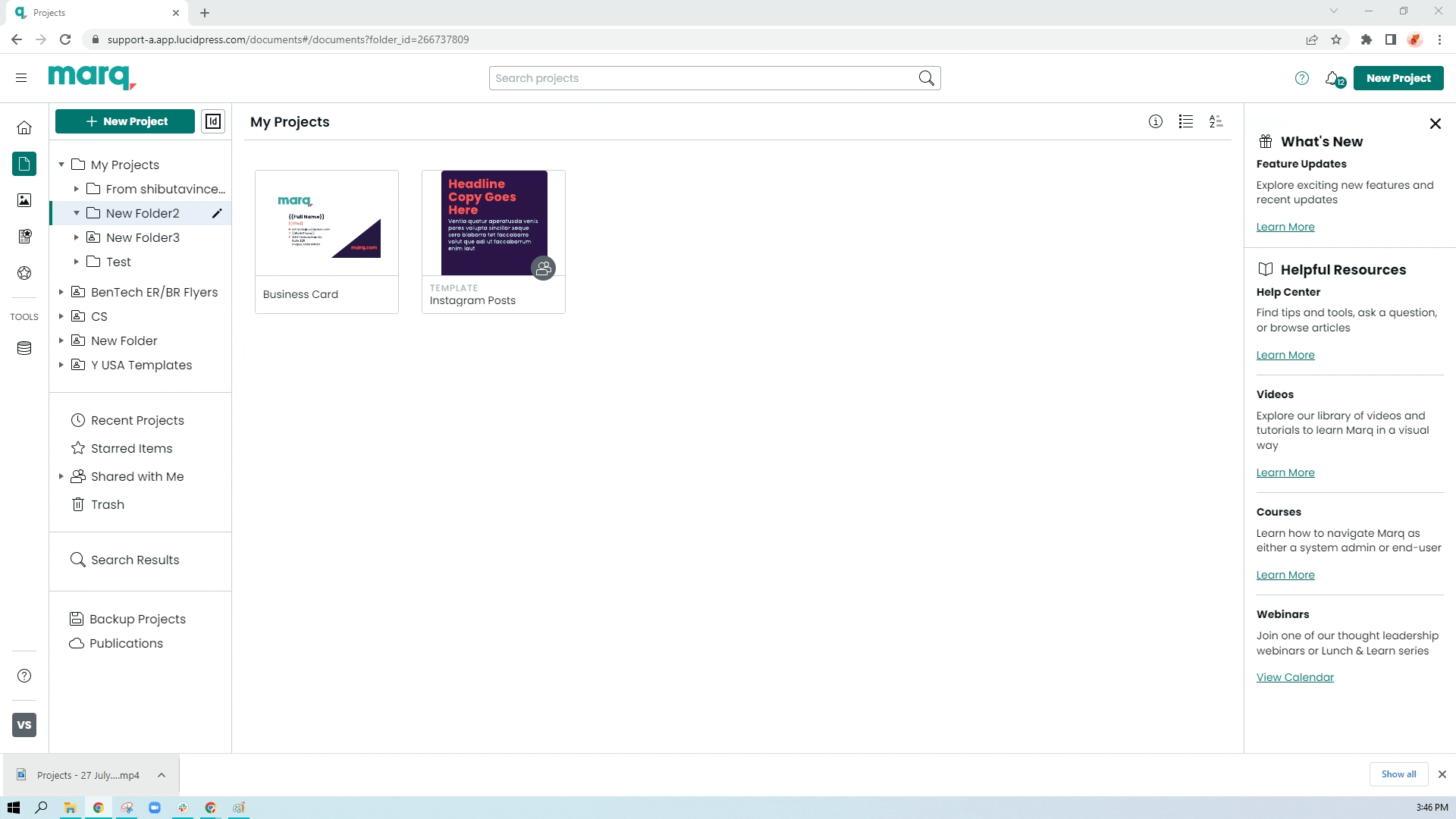
Edit your templates
If you need to make edits to your template, hover over the template and click “More”. Then, click “Edit Template” or "Edit Brand Template". Remember: if a user made a project from the template, any future changes you make to the template will NOT be applied to the older projects. Only future projects created from the template will include the new changes.
How to set up your template categories
As an admin, you can customize how users find your brand templates. Navigate to the “Templates” tab in the left panel. Click the “Manage Template Categories” button in the bottom-left. We automatically have filters for project size, number of pages, and project orientation. Feel free to create and add as many filters as you’d like.
Some examples may include:
- Category (postcard, flyer, brochure, etc.)
- Season (summer, spring, fall, winter)
- Purpose (case studies, presentations, trade shows, etc.)
- Agent type (single agent, two agents, agent team, etc.)
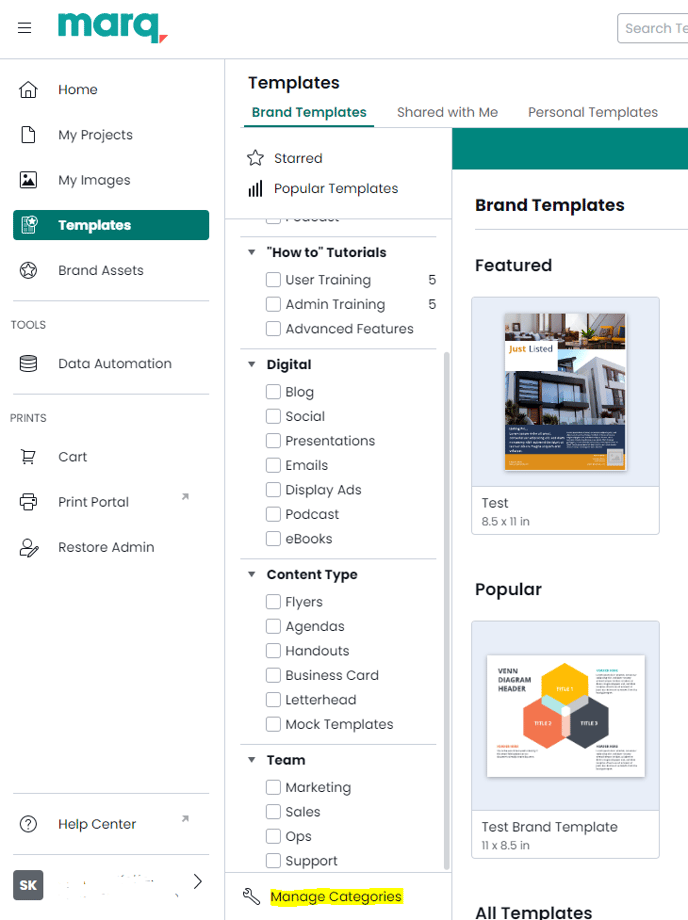
How to convert templates to brand templates
Go to the “My projects” tab and locate a template you want to convert.
Click “More”, then “Convert to Brand Template”.
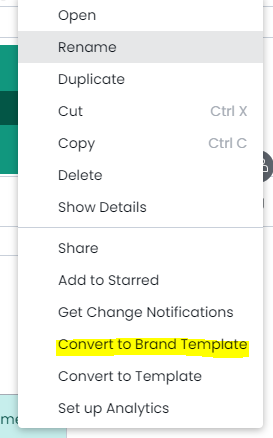
A copy will be created and placed in your brand templates. Name this copy and click “Copy and Convert”.
After the copy is created, you can then add the appropriate tags you created. You can also add a description to the template and share the template with the right groups.
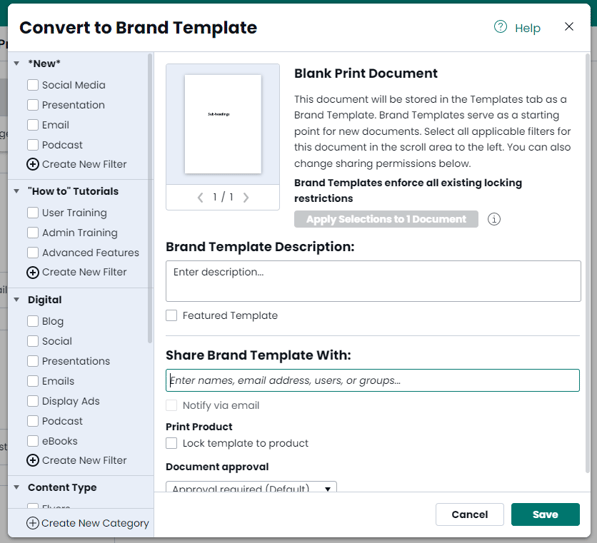
How to create a project from a template
Double click on the template you're wanting to create.
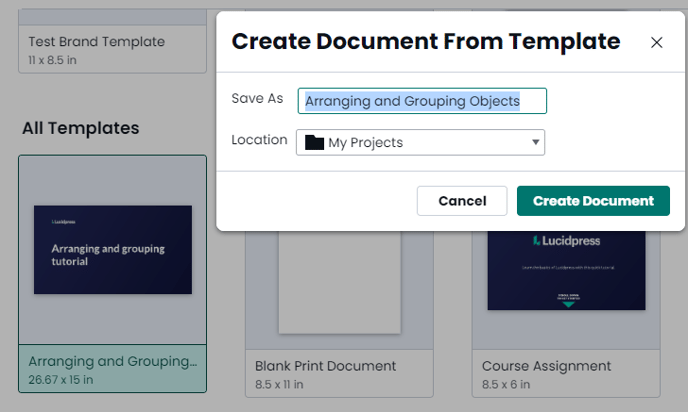
FAQ
How do I adjust the categories on my brand template?Locate the template in your “Brand Templates” section. Right-click and select “Edit Brand Template Details”. You can quickly see the categories in the details pane as well.
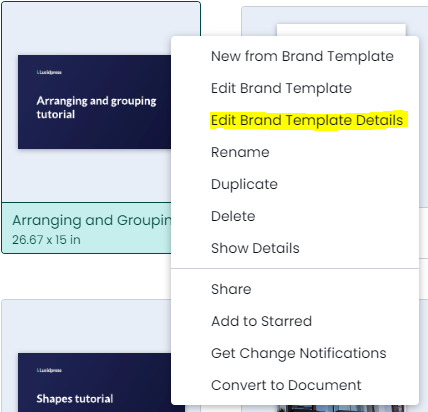
When you create your brand templates, you can set up the sharing for that specific template. Only those you share the brand template with will see it in the “Brand Templates” section.
How do I change the sharing settings for my brand templates?Locate the template in your “Brand Templates” section. Right-click and select “Edit Brand Template Details”. You can quickly see the sharing in the details pane as well.
Why can't I edit/delete a brand template?By default, when someone creates a brand template, it is shared with users at "Can View". This means you will be unable to edit or delete a template. If you are a team admin, you can edit or delete the template.
What’s the difference between “Edit Template” and “Edit Brand Template Details”?When you right-click on a brand template, you see two similar options: “Edit Template” and “Edit Brand Template Details”.
Edit Template = open the template in the Marq editor. You can make changes to the actual project.
Edit Brand Template Details = edit the categories, template description, and sharing.