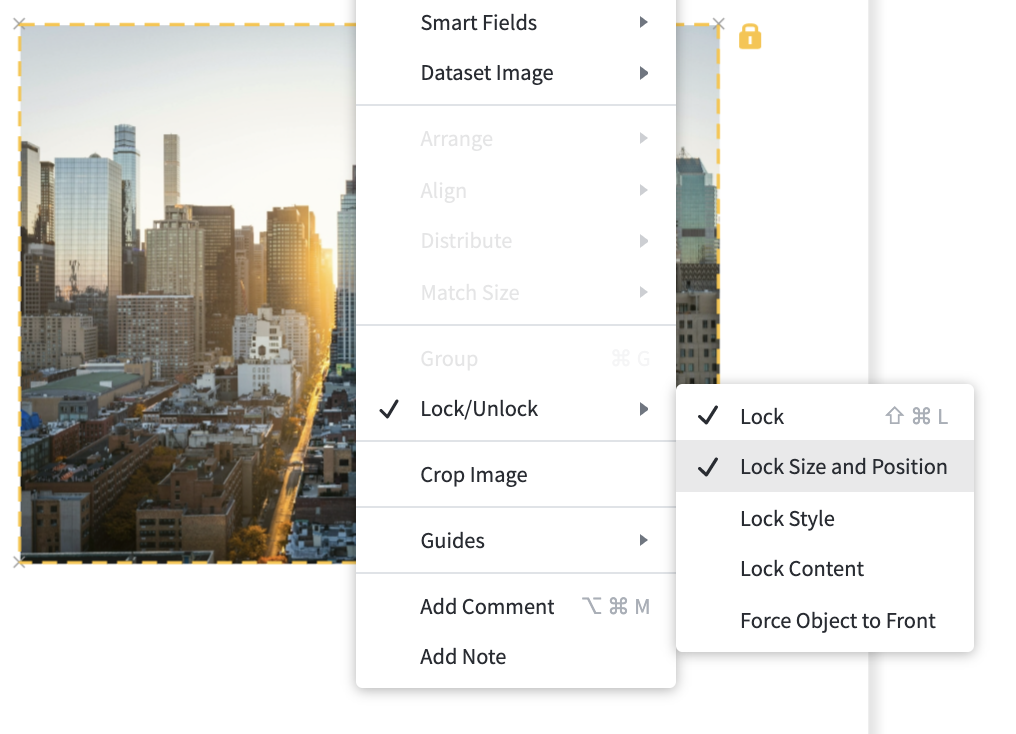What's the purpose of a lock?
Locking is to prevent unnecessary changes outside of your brand guidelines. It is generally used for templates. If you are creating a template and want to give your team the ability to customize, but still want to control the branding and placement, you can use locks. Anyone with administrator roles can use and unlock locks. Users can only utilize the unlocked portion of properties.
If a user needs an object unlocked, they can share the project directly with a team admin. The team admin can unlock items on just that specific project.
There are several different types of locks:
- project-level locks
- Page-level locks
- Content-level locks
Locking a project
If you have no objects or pages selected (click the grey background around your canvas to deselect), you can lock "Prevent adding/deleting pages".
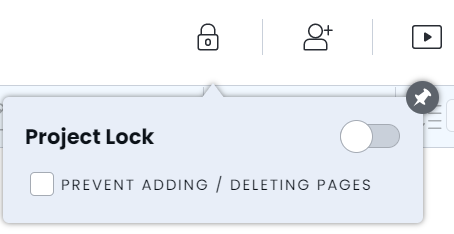
Locking a page
If you have a page selected, you can lock and prevent the page from being deleted, content being added, or the size/orientation from changing.
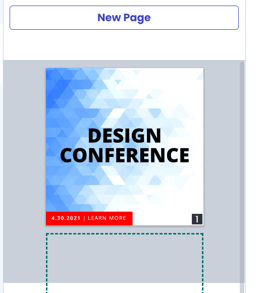
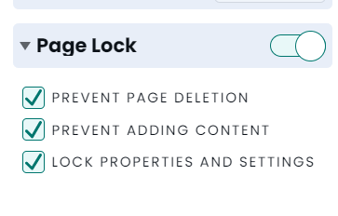
Granular locking (Content-level)
You can lock objects according to any combination of the following settings:
- Full lock - Locks all properties
- Size & position - The user cannot edit the size or move the object. Note - you should leave ample room for text (if text overflows it will be cut off with this lock enabled)
- Style - The user cannot change the style (colors, fonts, borders, etc.).
- Content - The user cannot edit the content. (Includes locking a smart image category if a smart image is selected)
To see everything included in each setting, hover over the information icon for a full list of elements.
Granular locking is available to team and business accounts. Pro accounts can Fully lock or unlock.
How to tell if an object is locked
If an object is partially locked, it will have a yellow-dotted border and a yellow lock.
If an object is fully locked, it will have a red border and a red lock. (Fully locked = all lock settings are enabled.) You can also see all locks by going to view > view locking restrictions in the menu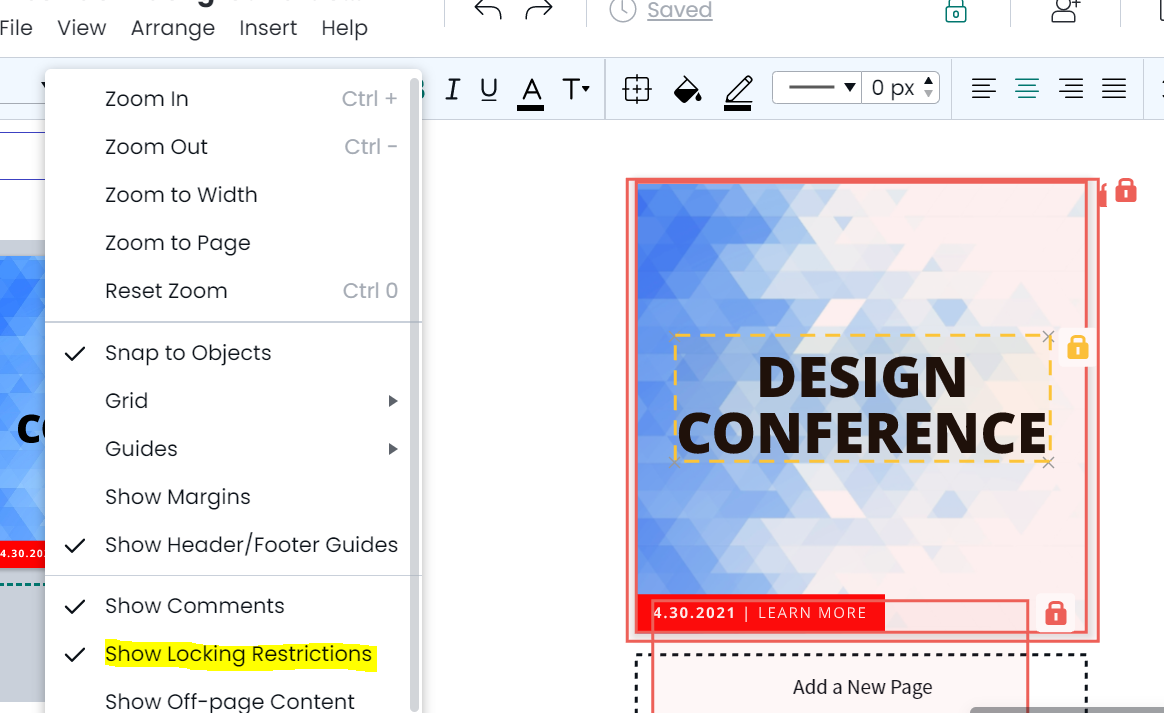
How to lock
Lock from the right panel
- Select an object (or highlight multiple)
- In the right context pane, click the Layout tab.
- Please take a look at the Lock section.
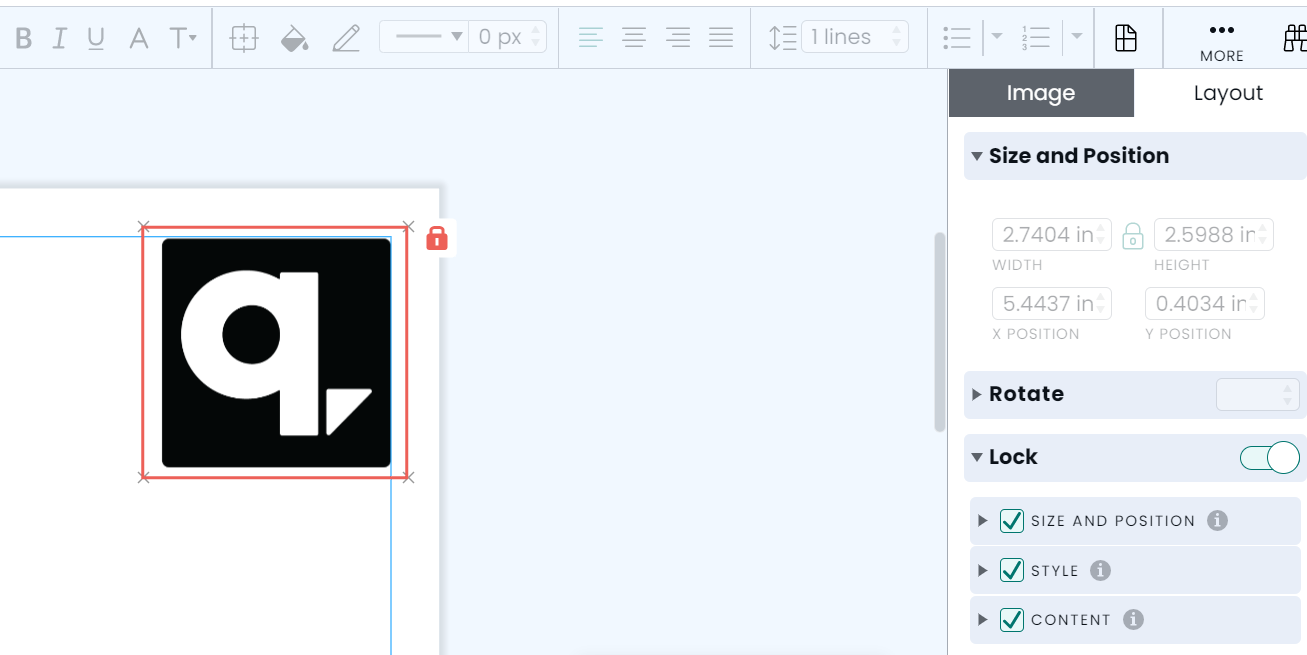
Lock from the top menu
- Select an object (or highlight multiple)
- Under the top menu, click the lock icon
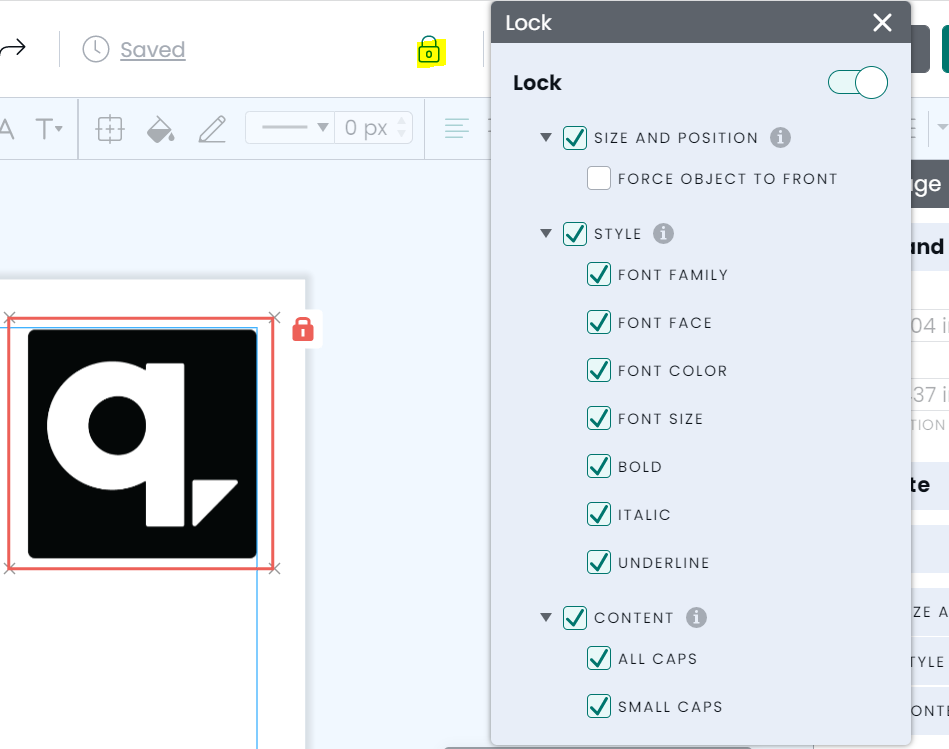
Pro tip - click the dropdown to granularly lock specific settings. You can also click the pin icon to pin the lock dropdown to the side of your project while you are working on your content/design
Lock by right-click
- Select an object (or highlight multiple)
- Right-click and scroll to the lock settings