- Help Center
- Creating your design
- Automation and other advanced features
Smart images
Smart images allow for your images to automatically apply to placeholders designated in your template or document. Learn how to set these up below:
Image smart field example
- Set up your Google Sheet with a column for each image

- Connect your dataset to Marq and configure image columns
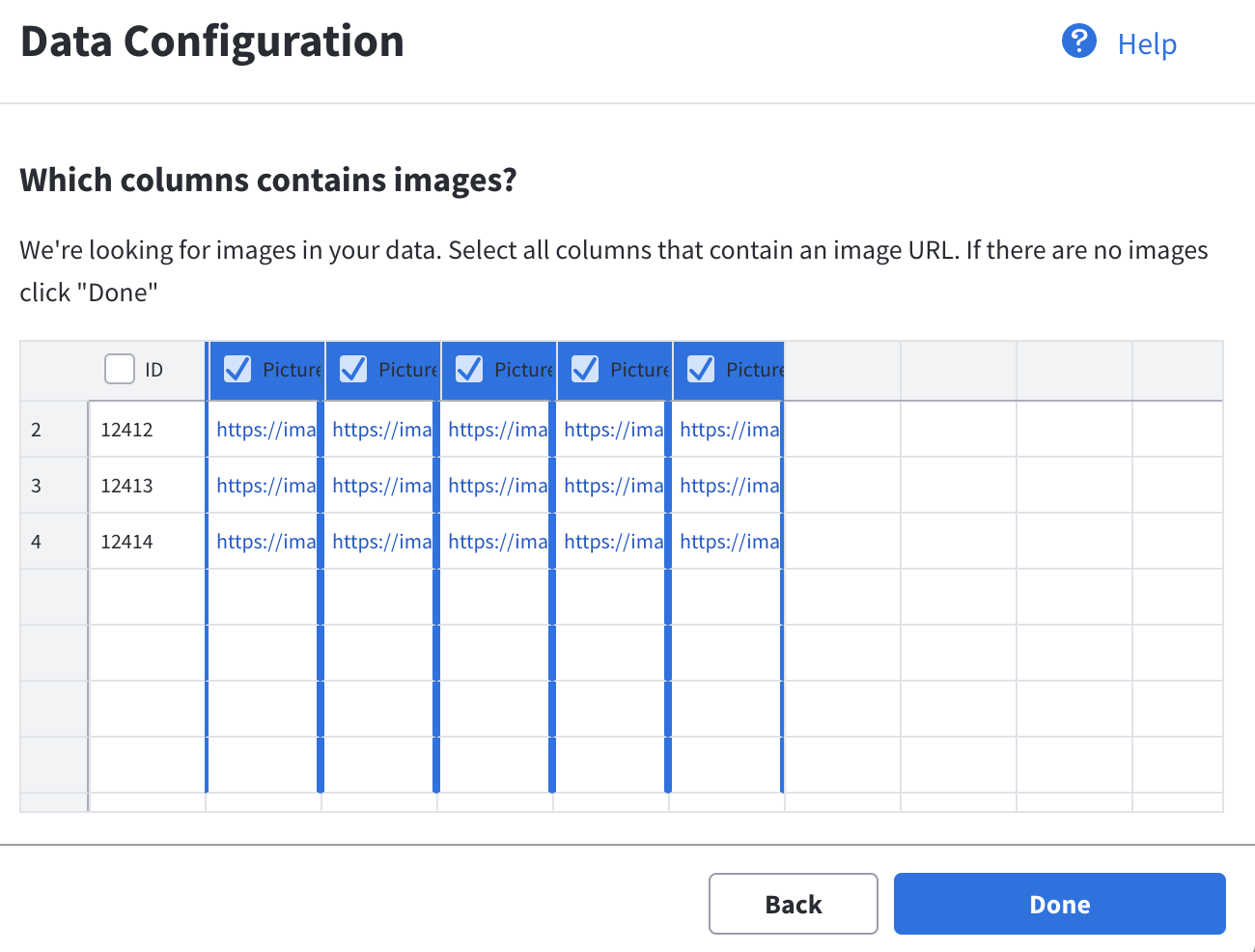
- Insert image smart fields into your project
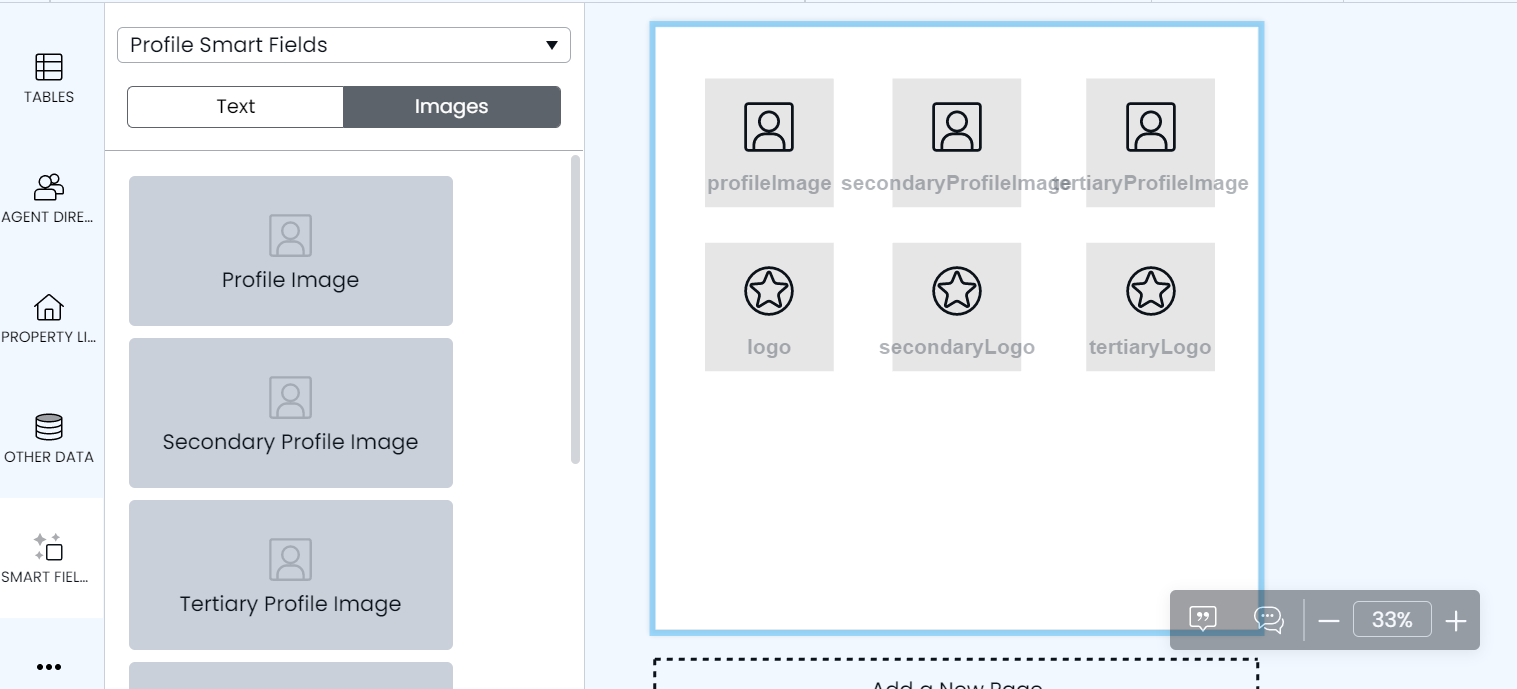
- Apply data
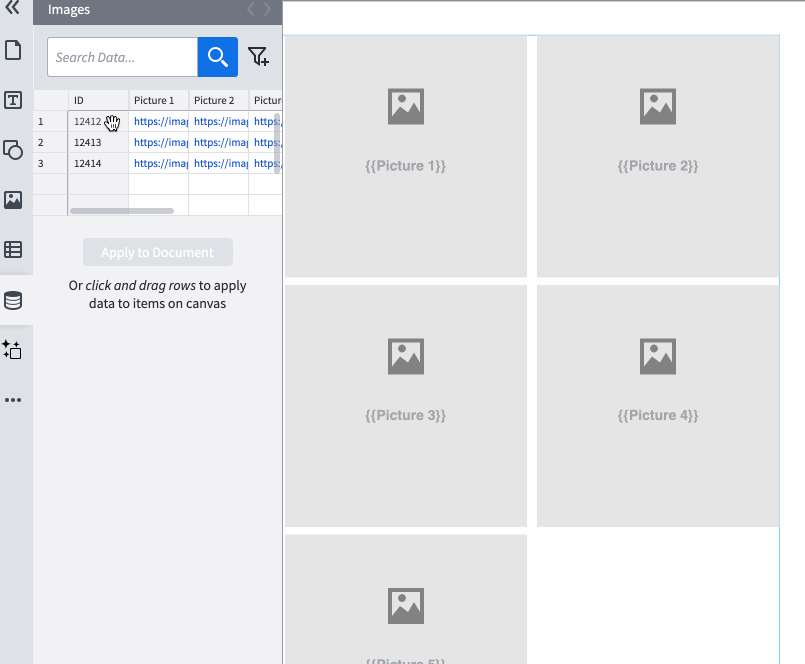
Note: images need to be public URLs. Follow the steps in this article to create public URLs.
Profile smart images
Images from your account settings/profile data will auto-populate into 'logo' and 'profile image' fields. After you apply a logo or profile smart image, you can designate a specific image to populate in that spot from a source of multiple images from your users. Learn more here. 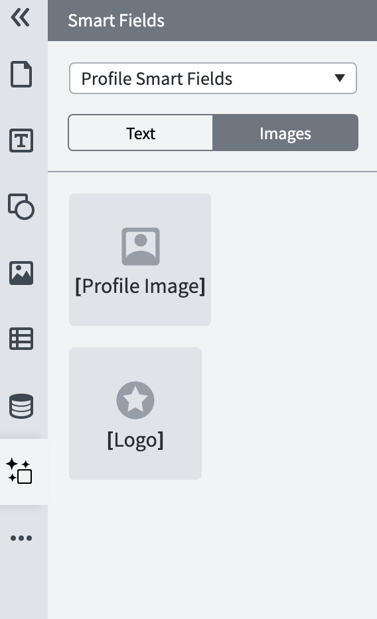
Primary/other dataset images
If you want any image to apply from your data source, you can designate a primary or other dataset image. To make this work, you need to have a single column called 'externalImageUrls' in your Google Sheet or you need to use our MLS/XML integrations and we will automatically do this step for you.
- Shapes set to have the primary dataset image will be filled with the first image
- Shapes set to have other dataset images will be filled with images that are not the first one.
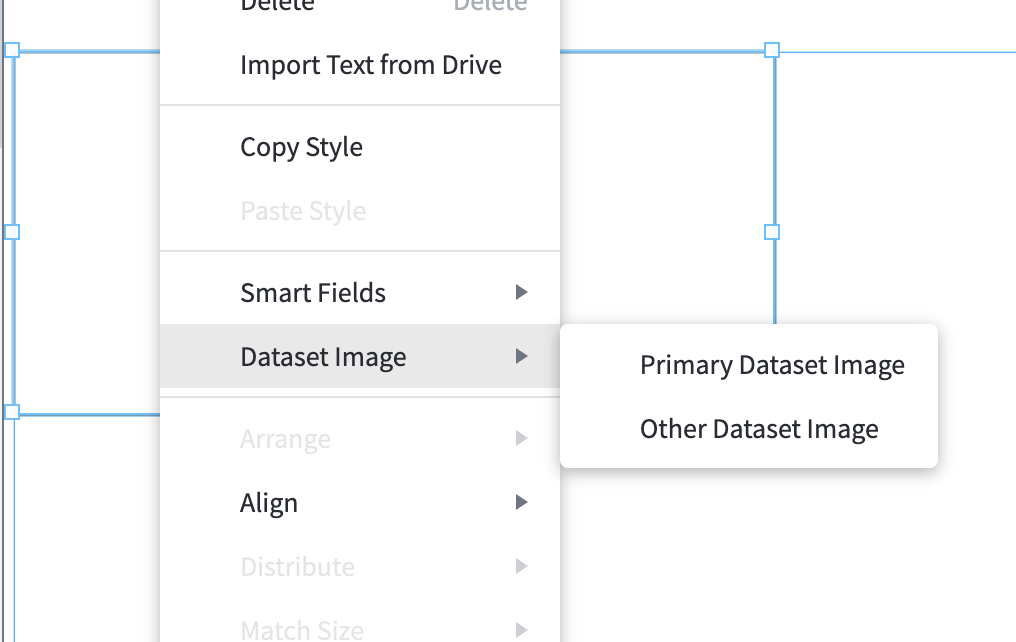
- Currently, this doesn't work when applying data directly to a shape or group. Must apply the data to the entire project
- If you upload images directly through the image manager, this feature will not work. The images must come from the XML, MLS, or Google Sheets feed.