- Help Center
- Exporting and sharing
- Printing
Page bleed
Utilize page bleed to have content extend to the edge of the page so that there is no white space.
When you add page bleed to your Marq project, your canvas will enlarge and a red line will appear on your project, outside of the blue margin line. The red line marks where your project will be trimmed after it is printed, and the space between this red line and the edge of your canvas is your protective page bleed.
If you are using the Marq Print & Ship service, please set your page bleed to at least ⅛ or .125 in. If you are having your projects printed elsewhere, please ask your printing service what bleed setting they require. Most professional printers require a bleed setting of ⅛ or ¼ in.
Follow the steps below to add page bleed to your project.
- Click on the grey background surrounding your project to make your Context Pane display project settings.
- Click on the sideways triangle next to “Margins” to view your margin settings. Your bleed settings will appear at the bottom right of this panel.
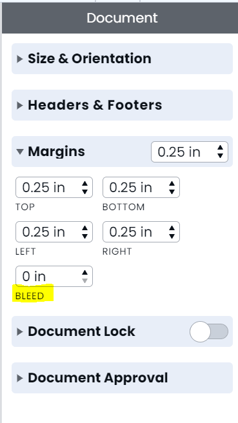
- Type your desired bleed measurement into the bleed text box OR add bleed to your project in .1 inch increments by clicking the “up” arrow to the right of it. A margin will be added to your canvas, separated from your project by a red line.
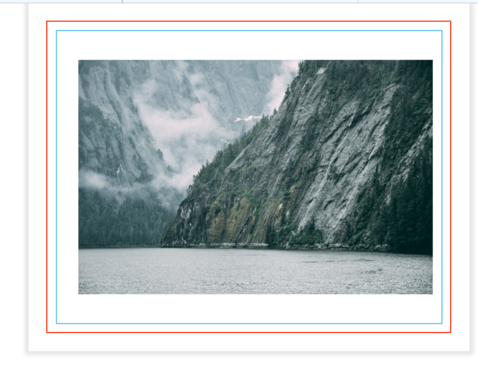
- Drag the sides of your project components so that they extend past the red line and to the edge of your canvas.
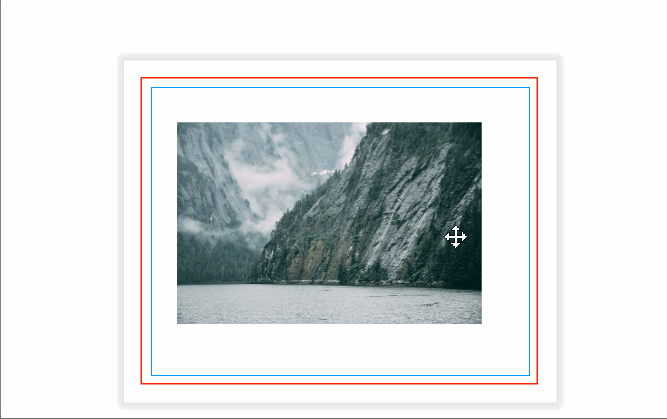
If you do not want to enlarge the components of your project, you can add a background color to your project that matches the color of the components.
Note: If you are using a Marq template, the components of your project will automatically extend through the bleed area.