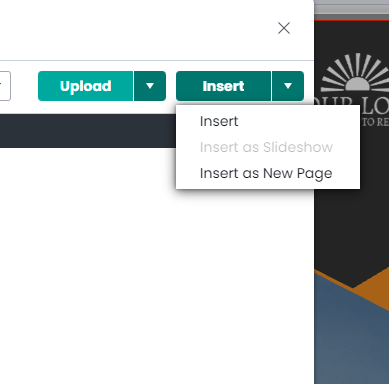- Help Center
- Intro to Marq
- Tips and tricks
Importing Google Slides into Marq
To import a Google Slides file, download the file as a PDF.
-
Go to Print Preview
Open your Google slides and then click the "File" button on the top toolbar and select "Print Settings and Preview" to go to the preview.
- Chose your preferred settings
A new menu will open on the top of your screen. From here you can change your preferences. For example, if you want to have your slides converted to PDF with notes then choose to have a vertical orientation and one slide per page and to include the speaker's notes. Once done click "Close" to end the preview. -
Save as PDF
Click the "File" icon again and then on the drop-down menu select "Download As" then choose "PDF Document (.PDF). This will initiate the process of downloading your file.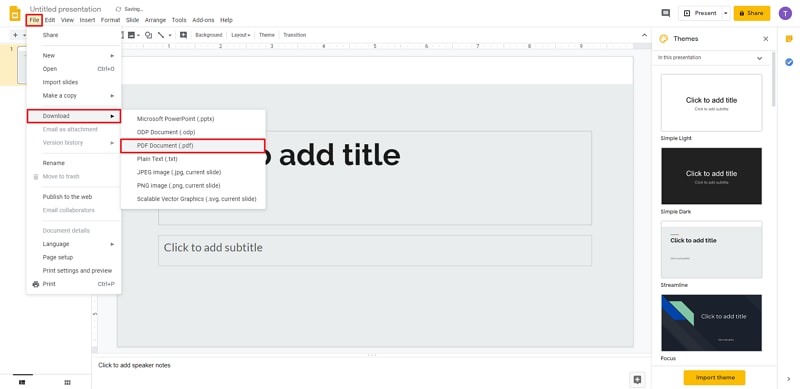
-
Import in the editor
While in the editor, you can also import your PDF files.
Helpful tip: Adjust the page orientation and size before importing your PDF images to limit adjustments that need to be made to your new page inserts.- Navigate to the image icon and select 'Manage' to open the image manager.
- Click on the blue '+Upload' button and then select 'Pages from PDF'.
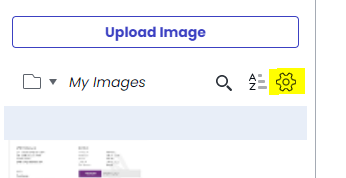
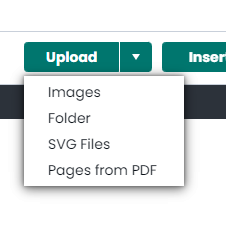
Inserting the PDF pages into your project from the image managerOnce your PDF pages are successfully converted to images, you can add them to your Projects.
- While in the editor, open your image manager and select the folder with images you want.
- Choose the images you want to add to your project , select the 'Insert' drop-down menu, then 'Insert as New Page'.
- Your PDF images will now be inserted as pages into your new project!