If you have existing templates that were created using InDesign, they can easily be imported into the Marq editor
Export/package your InDesign file
Please follow the steps below to properly understand how to export your InDesign file. This will make it much easier to import to Marq. We recommend following the steps below to fulfill all required elements to have a successful import.
- Package your file in InDesign
Instead of saving your file in InDesign as an .indd, you will need to package your file to have access to your images and fonts. Open your file in InDesign. Then click File > Package.
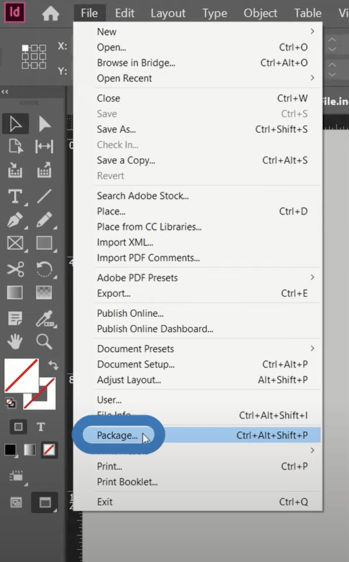
- Save your file
If you haven't already saved your file, save it. You can ignore the printing instructions--click "Continue".
- Complete the package
Title your document and click "Package". Make sure Include IDML is selected.
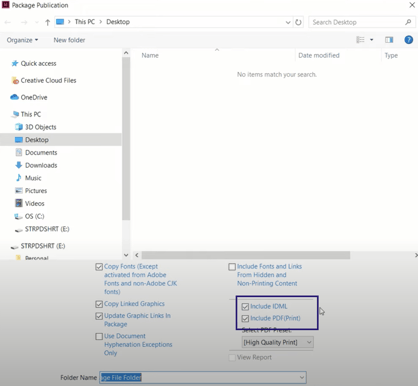
- View folder contents
You will now have a folder with document fonts, links, text, .idml, .indd, and .pdf.
- Format images
Marq supports PNG, JPG, and SVG files (although, SVG files should be used sparingly because they are typically large files). For Photoshop files (.PSP), Marq can automatically compress them to JPGs. If you do not want to reduce the resolution of these files, export the image as a PNG in Photoshop. Convert any other file types as a PNG or JPG.
Import an .indd file into Marq
Follow these steps to import your packaged InDesign file to Marq. You can follow along by practicing with us.
- Click the InDesign Import button
Login to Marq. In the middle of your home screen, click "InDesign Import".
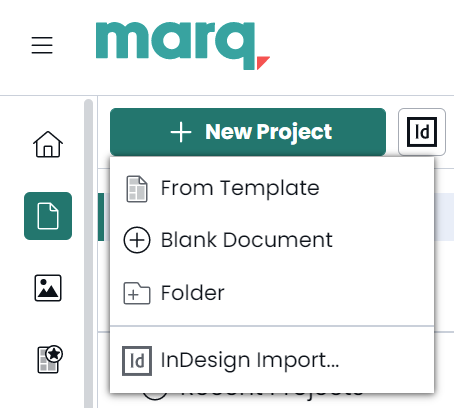
- Import your .IDML file
Click "Import", and select the .IDML version of your file from the packaged folder, and then click "Open".
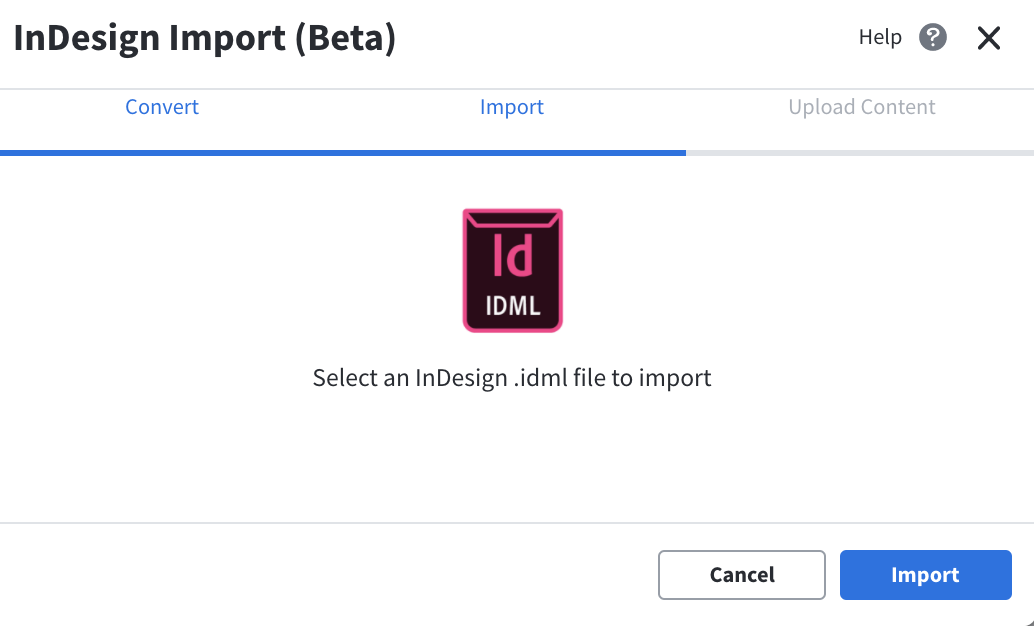
- Upload missing fonts
The font family will be listed in bold. The different font faces such as regular, bold, and italic are shown below the font family. Each font face will need to be uploaded by clicking the "Upload" Button. Upload your fonts from the "Document Fonts" folder of your packaged file.
Note: We only support OTF and TTF font file types. We will dive deeper into fonts in the next section.
- Upload missing images
Upload your images from the "Links" folder. Remember that Marq does not support EPS images (at least until the postscript updates their services and makes it more secure). This means that any EPS images from your InDesign file will not be uploaded. Convert your EPS files to PNG or JPG and then you'll manually add them later.
Note: If you want to manually replace PSP files (to preserve the quality or special formatting), don't upload these. Convert the PSP files to PNG or JPG and manually add them later as well.