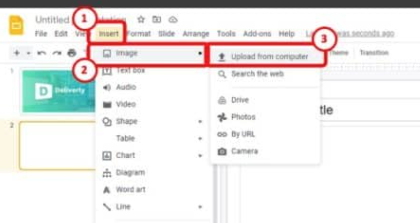- Download your file as a PNG or JPEG file from Marq
If you go to the editor in Marq, there should be a set of blue buttons in the top right corner. If you don’t see the row of blue buttons in the top right corner of your editor, simply click on the blue hamburger button to expand them out. Once you download as an image, you will receive a Zip file that has each page as an image.
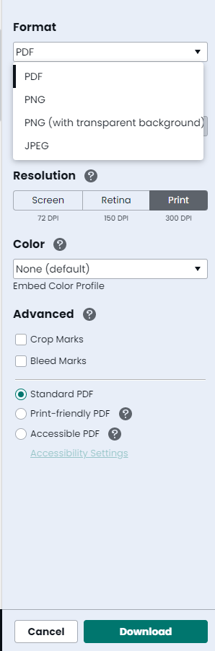
-
Convert PDF to Images Using Acrobat Reader or another conversion service
There are multiple ways you can convert your PDF to an image file. The easiest would be using Adobe’s Acrobat Reader.
If you are having a subscription to Adobe Creative Cloud, then you will get the acrobat reader for free and you can use that. I don’t have access to Acrobat Reader so, unfortunately, I won’t be able to provide a visual explanation of the step-by-step process involved. But here’s a video that will help you with the process.
If you have access to an Acrobat Reader, here’s what you need to do to convert
- Open the PDF file.
- Go to the “File” menu
- Click on the “Export to” option
- Select “Images” and then the desired file format. Choose the quality of the images that you would want to export. I suggest going with the “JPEG” file format.
- Select the location where you want to export the images, and click “Save”.
-
Extract the Zip Folder
As the last step, simply extract the ZIP folder that contains images of each page of your PDF Project.
To do that, go to the downloaded compressed ‘.zip’ file and ‘Right click’ on it. This will open a drop-down menu. Click on the ‘Extract Here’ option to extract the pictures and store them in the folder where the downloaded compressed file is located.
-
Uploading Image to Google Slides
Once you have converted your PDF Project to image using any of the aforementioned methods, the next step is to upload all the images to your Google Slides presentation so that you can complete the process of converting PDF to Google Slides.