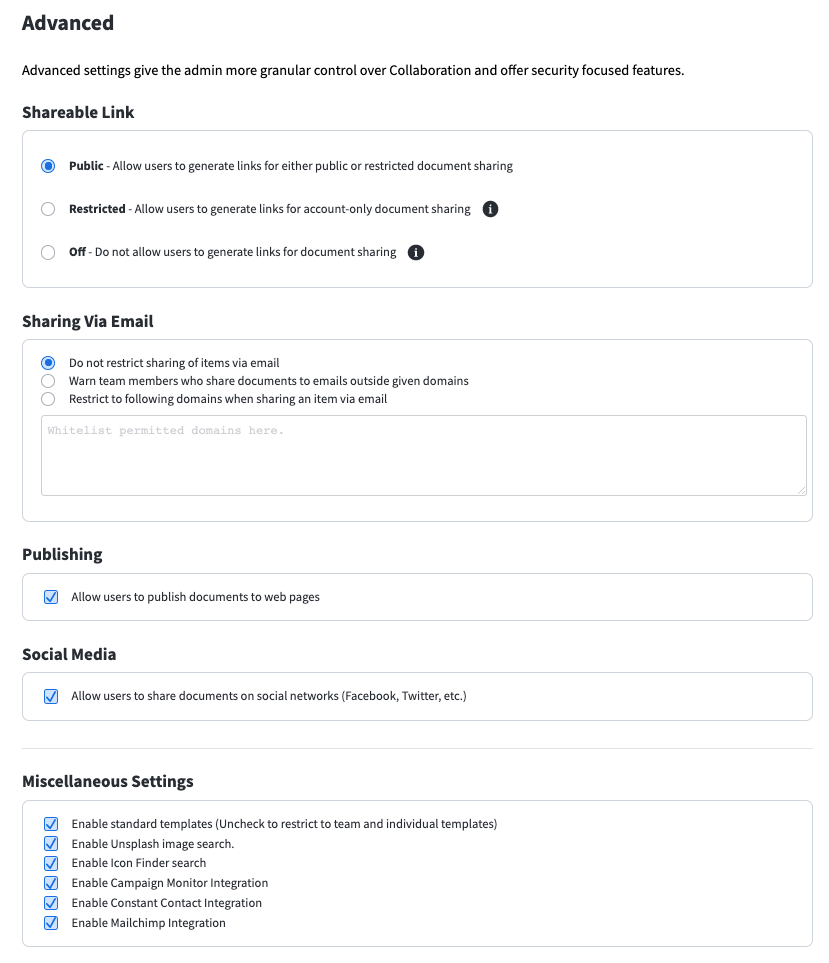In the Collaboration tile of the admin panel, you can adjust your team’s sharing settings to meet your organization’s security needs. You can also increase your team’s productivity by enabling Team Folders and Team Assets.
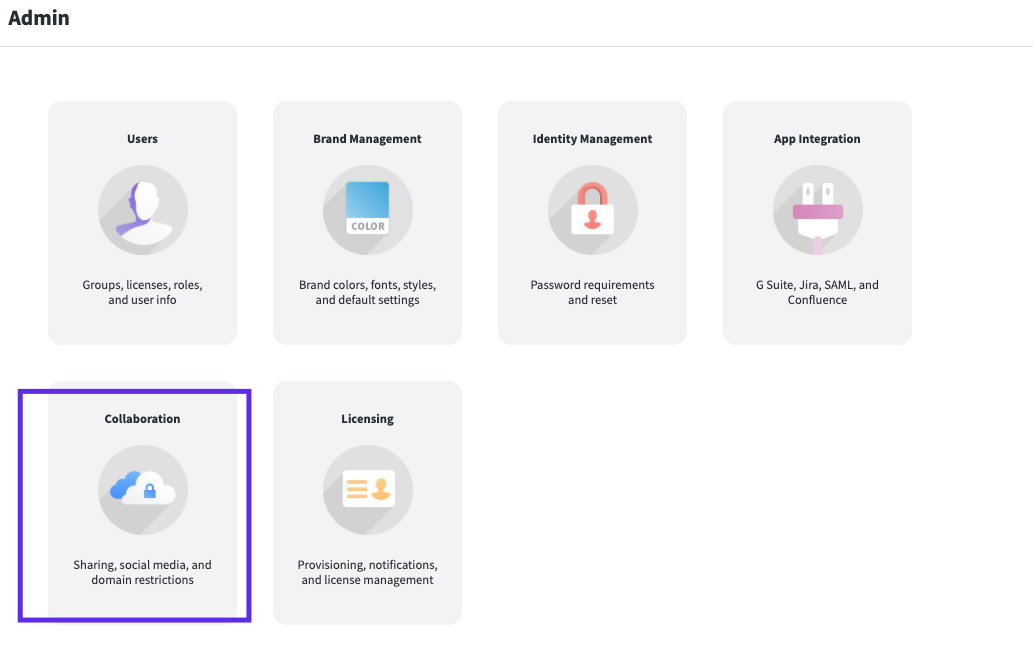
Basic Collaboration Settings
As a Team or Enterprise admin, you can adjust the following settings in the Collaboration Settings finger tab of the collaboration tile of the admin panel:
- The ability for users on the account to share projects, images, and folders with all users on the account at once
- The ability for users to use the chat in the editor
- The ability for users to share specific images (rather than all images being shared automatically)
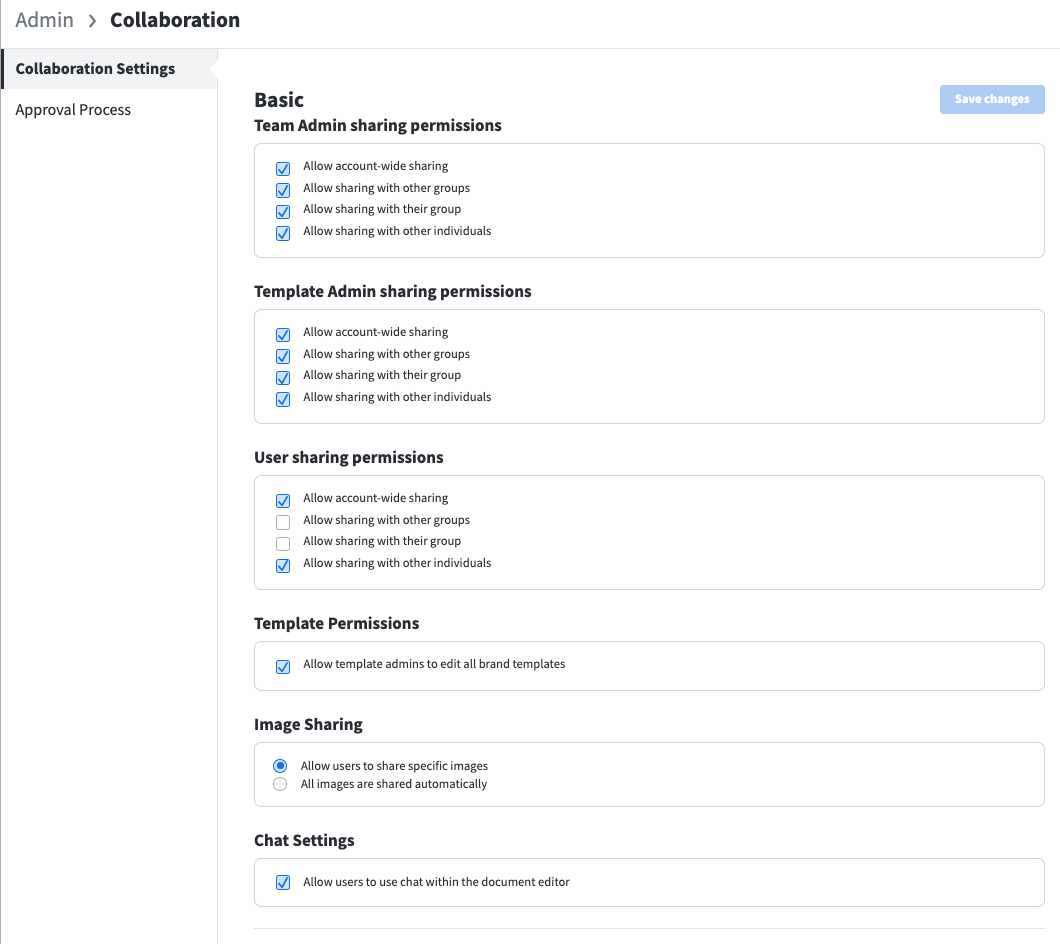
Advanced Collaboration Settings (Enterprise Only)
As an Enterprise admin, you can adjust the following settings in the Collaboration Settings section of the collaboration tile of the admin panel:
Shareable Link
This setting allows you to control whether users on your account can create shareable access links to Marq projects. If you set this to "Public," users will be able to create public or account-only links. If you set this to "Restricted," users will only be able to create links that are accessible to other users on your account. Note: The "restricted" option will be applied retroactively to existing project links, but the "off" option will not affect existing links.
Sharing Via Email- Do not restrict sharing by domain: When this option is selected, users will be able to share information with users on any domain.
- Warn team members who share projects to emails outside given domains: When this option is selected, a warning message will be sent to a user whenever that user attempts to share a project outside the whitelisted domains.
- Restrict sharing projects by domain: When this option is selected, users will only be able to share projects with people with whitelisted domains. If a user attempts to share outside of the whitelist they will get a notification saying that they are not allowed to do so.
If you have opted to warn or restrict users based on shared-to domains, you will be able to input permitted domains that you would like to whitelist in the text box at the bottom of the “Domain Restrictions” section. If you don’t do this, everyone on your team will be warned and restricted every time they attempt to share a project.
This setting allows you to control whether users on your account can publish projects to web pages.
Social media
Disable/enable the ability to post projects on social media
Miscellaneous settings
Restrict access levels to integrations.