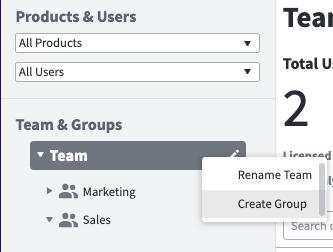In the User tile of the admin panel, you can add, view, and manage the users on your account
Adding users
Learn all the options for adding users.
User actions
By selecting a user or multiple users, you can take action on the users in your account. To edit, select a single user (or multiple users with the CMD/SHIFT key) and select 'edit' in the right column.
- Edit user profile - Edit the user's email, name, password
- Edit licenses- Give or take away user licenses (licenses give the user the ability to create and edit documents)
- Edit roles - Edit the user permission levels
- Edit groups - Change what group an individual is part of. Learn more about groups.
- Make account owner - make the user the new account owner
- Password reset - reset the user's password
- Delete user - Delete the user and remove them from your team
- Export view (CSV) - export a list of all of your users
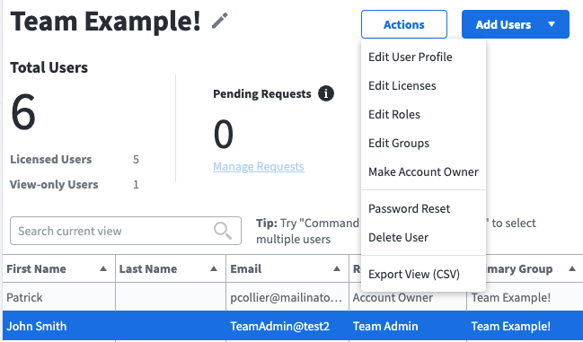
Changing user info
In the center of the page, you will see your user list, with each row representing a user on your account. To view a user’s information, simply click on their row in the user list. In the panel that appears, you can modify their license type, group, or role.
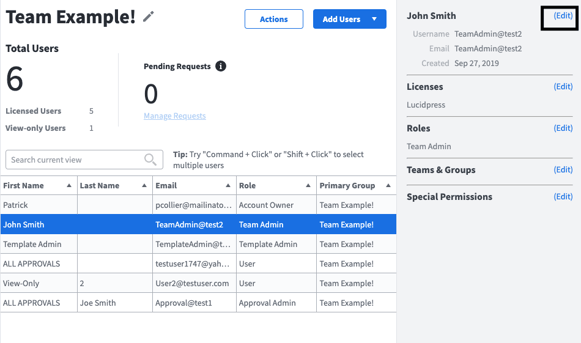
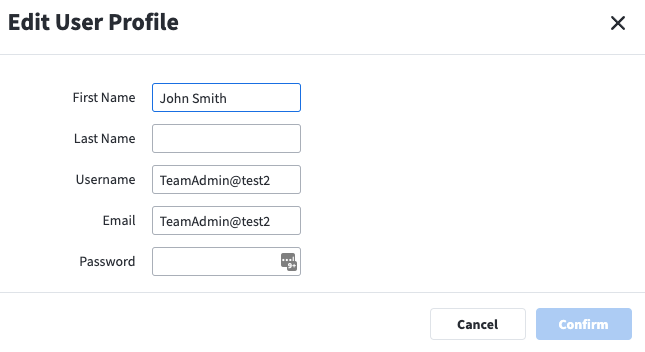
Note: when changing a user's info, you will need to insert your password to confirm the change
User list
You can filter your user list by selecting one of the following options from the "All Users" dropdown on the left:
- All Users: All users regardless of license type
- Licensed Users: Users who have a full-edit Marq license
- View-Only Users: Users with view-only capabilities
- Pending Invitations: Individuals invited to your organization's account who have not yet accepted the invitation to join.
- Requested License: View-only users who have requested a Lucid license. Learn more about managing invitations.
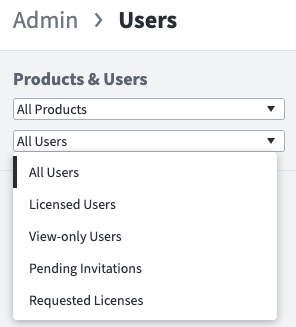
Notes and tips
Please note that if the user you are inviting already has an existing account, they will need to accept your invitation until you can manage their settings or see them in your team.
If you have sent an invitation and have yet to hear back, you can remind the users by going to your user management page, selecting "pending invitations", and right-clicking on the user(s) that you want to remind, and selecting "remind user"
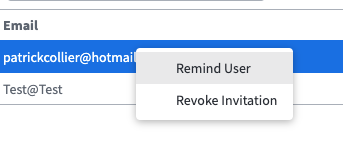
Team Tree
To the left of the user list is your team tree, representing the hierarchy of users on your account. Your team name will appear at the top of the tree, underneath which will display the groups and sub-groups that make it up. Learn about managing groups here.